Tutoriel: Comment installer WordPress ? Et ne rien oublier tout en gagnant du temps pour la suite !
 Ce tutoriel « Comment installer WordPress et le configurer afin de faciliter sa création ? » vous explique étape par étape les manipulations à faire pour éviter d’être face à des difficultés de gestions lors du développement de votre site. Ainsi, en soignant l’installation de votre WordPress vous ne perdrez pas de temps à cause d’étapes oubliées lors de la création.
Ce tutoriel « Comment installer WordPress et le configurer afin de faciliter sa création ? » vous explique étape par étape les manipulations à faire pour éviter d’être face à des difficultés de gestions lors du développement de votre site. Ainsi, en soignant l’installation de votre WordPress vous ne perdrez pas de temps à cause d’étapes oubliées lors de la création.
Nous aborderons dans ce tutoriel, comment installer le CMS WordPress, comment choisir son environnement de développement, comment protéger et optimiser votre site internet WordPress. Comment installer WordPress ? Allons-y…
NOTE : Ce tutoriel a été mis à jour pour la sortie de WordPress 4.6.1.
-
Créer un hébergement adapté pour l’installation de votre CMS WordPress (base de données et hébergement ftp)
• Création d’un hébergement et d’un nom de domaine lié, chez un hébergeur avec un serveur PHP et une base de données (MySQL par exemple), faites des comparatifs en fonction de vos besoins.
NOTE :
1/ vérifiez que la version php de votre serveur est au minimum en 5.6 car les versions inférieures ne sont plus mises à jour.
2/ Pensez à prendre un certificat SSL car google devrait bientôt pénaliser les sites qui ne sont pas en https//. Vous éviterez le passage de http:// vers https:// qui peut être délicat.
• Si besoin, configurer les coordonnées de contact de votre hébergeur pour répartir les rôles et faciliter par la suite les tâches administratives (contacts facturation, technique, administration…).
![]() • Création d’une base de données MySQL sur votre serveur (via l’administration de votre hébergeur) de sorte que MySQL ait tous les privilèges en accès et en modification (en général c’est le cas par défaut)
• Création d’une base de données MySQL sur votre serveur (via l’administration de votre hébergeur) de sorte que MySQL ait tous les privilèges en accès et en modification (en général c’est le cas par défaut)
NOTE : selon les hébergeurs, attendre entre 5 et 10 min la confirmation de la création de la base de données MySQL avant de tenter de la configurer. Vous recevrez généralement un email de confirmation de création de la base de données.
• Bien noter les caractéristiques de votre base de données, que vous recevrez par email via votre hébergeur, vous en aurez besoin (Serveur, Utilisateur, Nom de la base, Mot de passe).
Votre serveur est déjà prêt, vous avez tous les outils en main, nous allons maintenant voir comment installer WordPress sur votre serveur.

-
Comment installer WordPress et le configurer pour une installation rapide ?
• Télécharger et décompresser la dernière version de WordPress, choisir la version française.
• Déposez les fichiers décompressés de WordPress à l’emplacement désiré (voir les remarques ci-dessous) sur votre serveur web à l’aide d’un logiciel FTP type FileZiila.
En savoir plus sur le transfert ftp, qu’est ce que c’est et comment faire ?
Note : certains hébergeurs vous proposent des clients FTP qui vous permettent de transférer vos fichiers directement sur leur plateforme (c’est le cas d’OVH, Infomaniak… mais pas de 1&1 par exemple) ce qui vous évitera de télécharger le logiciel FileZilla.
Remarques :
1 – si vous souhaitez placer WordPress à la racine de votre domaine (par exemple http://www.exemple.com/), téléchargez tout le contenu du répertoire WordPress décompressé (en excluant le répertoire lui-même) dans le répertoire racine de votre serveur Web.
2 – si vous souhaitez placer votre installation de WordPress dans un sous-répertoire de votre site Web (par exemple http//www.exemple.com/blog/), renommez le répertoire WordPress avec le nom que vous avez choisi pour le sous-répertoire et déplacez ou téléchargez-le vers votre serveur Web. Par exemple, si vous voulez que votre installation de WordPress soit présente dans le sous-répertoire appelé « blog », vous devez renommer le répertoire appelé « wordpress » en « blog » et le télécharger dans le répertoire racine de votre serveur Web.
• Dans votre navigateur préféré ouvrez votre site ; par exemple http://mon-site.fr. Si votre site est dans un sous dossier, pensez à l’ajouter à votre adresse.
• Une page s’ouvre pour configurer l’accès à votre base de données créée précédemment. Cette base de données hébergera le contenu et les réglages de votre futur site.
NOTE : N’hésitez pas à personnaliser le préfixe de votre base de donnée pour sécuriser votre wordpress (par défaut wp_ ), WordPress est un outil de création de sites web extrêmement populaire, à tel point que de nombreux scripts automatiques essaient de hacker les tables de la base de données de WordPress.
• Compléter et notez les données que l’on vous demande sur la page qui s’affiche, ce sont les codes que vous utiliserez pour vous connecter à votre WordPress (Identifiant, mot de passe, email d’administration).
Décocher la case « Autoriser les moteurs de recherche à indexer ce site » ; vous cocherez cette case, une fois votre site terminé, dans la partie « Réglages » de votre espace d’administration.
Validez vos infos, si tout ce passe bien vous obtenez l’écran suivant :
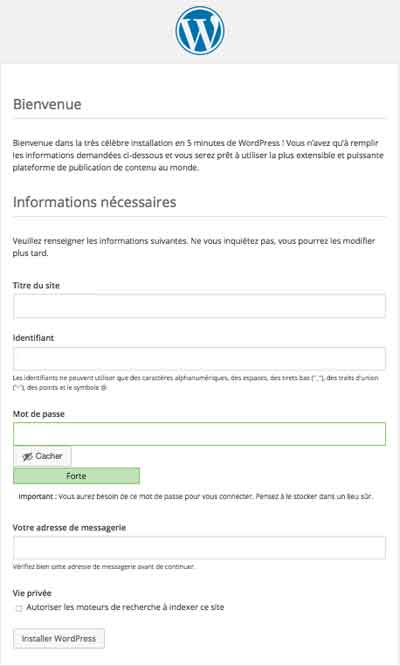
Continuons notre tutoriel « Comment installer WordPress ? » en entrant sur l’espace administration de votre nouveau WordPress.
-
Configurer le tableau de bord de votre site internet WordPress
Pour continuer ce tutoriel comment installer WordPress et le configurer, vous pouvez maintenant vous connecter à votre nouveau super site WordPress à l’adresse http//www.exemple.com/wp-admin/ et faire les configurations de prise en main.
• Mettre en forme le tableau de bord en choisissant les Widgets à afficher grâce aux « options de l’écran » (onglet en haut à droite de votre interface, à côté de « aide »).
• Prenez le temps de configurer l’affichage de vos différents onglets grâce aux « options de l’écran ». Par ce biais, n’hésitez pas à simplifier l’affichage des pages car nombreuses sont les rubriques qui ne sont pas utilisées.Pensez qu’un espace d’administration épuré sera votre meilleur allié pour éviter les erreurs.
• Dans l’onglet « Réglages » du menu principal de votre administration de WordPress, faites les réglages répondant à vos besoins pour « écriture », « lecture »… et surtout, activer la structure personnalisée des permaliens dans l’onglet pour que les pages de votre site prennent des urls construits avec le titre de votre page et non avec une suite aléatoire de chiffres et de lettres (par défaut).
Cocher la case « Nom de l’article » si vous voulez que l’adresse URL des pages que vous allez construire prenne automatiquement le titre de votre article ( http://votre-site.fr/titre-de-l-article/. Pensez à enregistrer les modifications.
Ainsi vous aurez des url propres plus lisibles et meilleures pour votre référencement SEO.
Vous pouvez également vérifier le réglage du fuseau horaire, supprimer la catégorie par défaut « Non classé », régler le préfixe des catégories, régler les commentaires selon vos besoins…
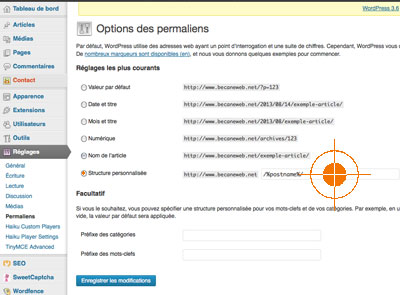
-
Installer le thème WordPress parent de votre choix et un thème enfant, supprimer les thèmes inutiles
• Supprimer les thèmes inutiles via votre connexion ftp dans le dossier content > themes. Inutile de garder les thèmes que vous n’utilisez pas ils sont que de potentielles failles.
• Choisir son thème (modèle qui vous aidera à développer l’ergonomie de votre site). Si vous ne choisissez pas les thèmes par défaut vérifier la compatibilité du thème choisi avec votre version de WordPress, son adaptation Responsive Web Design, sa qualité (regarder les avis, si le support est actif, s’il y a eu de récentes mises à jour, le prix s’il est payant, ses fonctions…).
• Créer dès maintenant un thème enfant est essentiel dans votre démarche de savoir comment installer WordPress. Il va vous permettre de faire vos modifications de fichier dans les règles de l’art en vous simplifiant la vie pour le suivi/gestion de votre site WordPress
Intégrer un fichier CSS à votre thème enfant et si vous avez déjà un peu d’expérience un fichier functions.php. Comment créer un thème enfant WordPress ?
-
Installer les plugins dont vous savez déjà que vous aurez besoin et nettoyer ceux inutiles
• Nettoyer les extensions Akismet (si vous ne comptez pas utiliser la gestion de commentaires) et Hello dolly (installées par défaut) si vous ne désirez pas les conserver. L’idée durant la construction de votre site sera toujours de limiter le nombre de plugins qui par la suite vous compliqueront la maintenance du site et multiplieront les risques de failles de sécurité.
Il faut savoir que 10 plugins est déjà un nombre élevé.
• Vous savez déjà quelles extensions vous allez utiliser, votre thème exige peut-être des extensions, installez-les dès maintenant. Pour Installer les plugins rendez-vous dans le menu principal « Extensions > Ajouter ».
En général vous pouvez déjà installer un plugin de sécurité (voir plus bas) et un plugin SEO. Si vous ne savez-pas encore, vous verrez cela plus tard.
-
Sécuriser votre site wordpress
Avant de commencer à créer votre site WordPress, prenez soin de le sécuriser avec le plugin Better WP Security ou Wordfence par exemple. Vous pouvez en général laisser les réglages par défaut que vous renforcerez une fois votre site terminé.
N’hésitez pas à faire un scan dès l’installation de votre thème si celui-ci est gratuit en particulier.
Note : si vous créez plusieurs WordPress, pensez à exporter vos réglages de plugin pour les dupliquer ensuite.
-
Développer son WordPress en ligne
• Après avoir pris connaissance de comment installer WordPress il va falloir développer votre outil. Le plus simple est de développer son site directement en ligne depuis un ordinateur possédant une connexion internet. Pour cela il peut-être utile de mettre une page en construction en ligne temporaire en limitant l’accès aux ordinateurs choisis à l’aide de leur IP (webmaster, client..). Pour cela, rendez-vous sur le tutoriel « Page accueil WordPress provisoire ».
Ceci évite que des personnes naviguent sur votre site en construction même si vous aurez pris soin de ne pas le faire référencer par les moteurs de recherche avant qu’il soit finit (menu principal « Réglage > lecture »).
Vous venez de voir comment installer WordPress, vous êtes maintenant prêt pour commencer à créer le plus beau site/blog du monde…
Une fois votre blog terminé il ne suffit pas de savoir comment installer WordPress, il faut pensez aux étapes finales ( finaliser la SEO du site, vérifier les réglages WordPress, nettoyer les médias, nettoyer les bases de données, faire une sauvegarde et programmer les suivantes, vérifier les coordonnées de contact de l’hébergeur, optimiser la rapidité du site…).
Nous venons de voir comment installer WordPress, vous trouverez également un tutoriel « comment finaliser son WordPress ? » sur le site de la bécane WEB.

Pour voir des exemples de site WordPress, rendez-vous sur la page des créations de la bécane WEB Lyon – voir des exemples de site WordPress
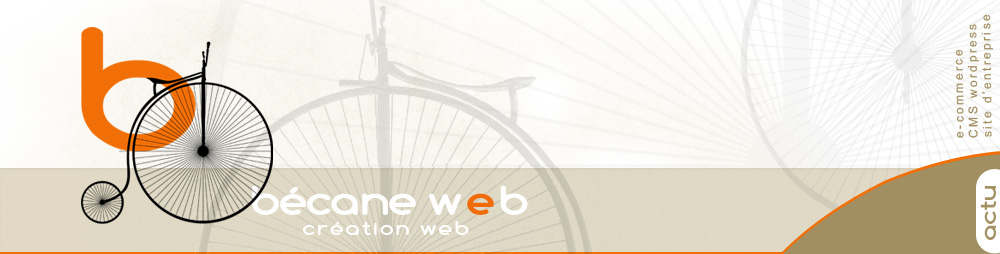
Merci beaucoup pour vos réponses rapides et précises ! C’est top et pédagogique. Je recommanderais votre site. Merci
Merci pour les tutoriels très clairs ! J’aide bénévolement une boutique associative qui soutient
les producteurs normands.
J’ai deux questions que je n’arrive pas à résoudre… Pourriez vous m’aider ?
Je n’arrive pas à dimensionner mes photos pour qu’elles soient toutes de taille identique.
Pour trier les produits dans mon espace admin afin de gérer leur ordre de présentation, j’ai besoin de remonter des produits que j’ai créé dans les premiers et qui se retrouvent en page…5 en début de page 1. Peut on afficher tous les produits à la suite sans être bloqué par le passage des pages ? Vous remerciant d’avance,
Astrid
Il est sympa le projet sur lequel tu travailles, bravo.
Pour les images tu peux demander à WordPress de générer des formats automatiques de la tailles que tu souhaites via un code un code dans fichier function.php ou dans les options de ton thème s’il le permet. Ceci dit, le mieux est d’importer tes images directement à la bonne taille ce qui te permettra de les optimiser lors de leur préparation (c’est long mais ça vaut la peine pour ton référencement et la performance de ton site).
> TUTORIEL : Comment optimiser ses images pour le web en 5 étapes
Oui tu peux choisir le nombre de produits que tu affiches dans ton administration. Pour cela il faut aller dans tes options d’écran (petit onglet qui doit se situer en haut à droite de ta fenêtre lorsque tu es sur la liste de tes produits en admin).
Bonne route !