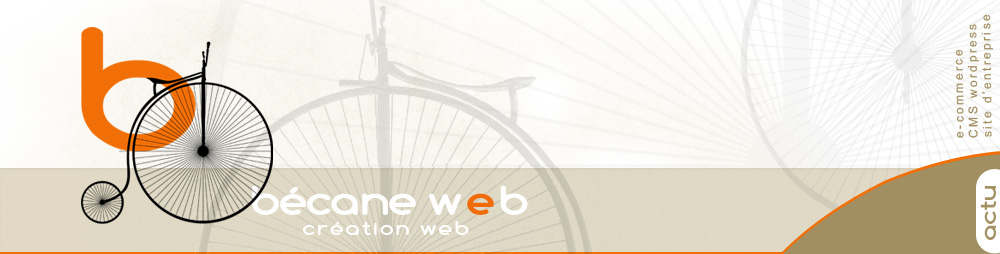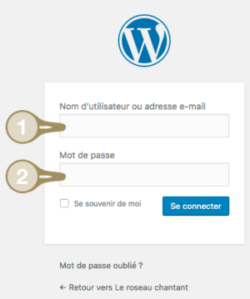Tutoriel : Comment changer l’image et le texte d’un slide (diapositive) du diaporama de votre site (si vous utilisez le plugin « Slider revolution » ou comment ajouter un slide ?
 Vous utiliser le plugin « SLider revolution » et vous désirez faire des modifications en changeant une image, du texte, un lien ou ajouter un slide ?
Vous utiliser le plugin « SLider revolution » et vous désirez faire des modifications en changeant une image, du texte, un lien ou ajouter un slide ?
Nous allons voir comment éditer le contenu de votre slider (diaporama)
NOTE : Ce tutoriel a été mis à jour le 18 novembre 2020
ÉTAPE 1 – Se connecter à votre espace d’administration WordPress
Connectez-vous avec votre identifiant (1) et mot de passe (2) WordPress.
IMPORTANT : Vous devez être administrateur pour pouvoir éditer votre diaporama Slider Revolution
ÉTAPE 2 – Se rendre dans le menu Slider Revolution
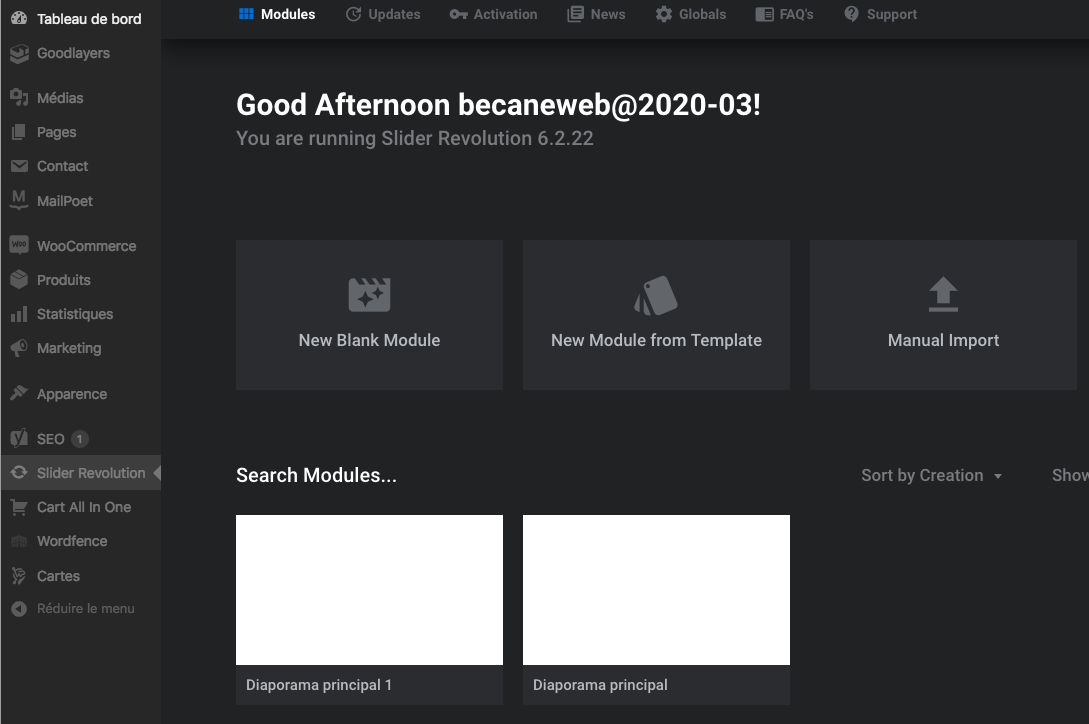
Une fois dans le menu « Slider Revolution », choisir le diaporama que vous désirez éditer (dans notre exemple il y en a deux ; les deux carrés blancs).
ÉTAPE 3 – Éditer la slide que vous désirez transformer
Ouvrir le diaporama que vous voulez modifier et choisissez le layer à éditer.
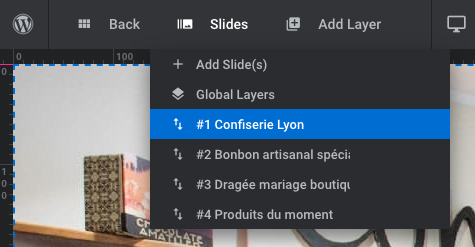
S’ouvre alors votre calque (layer) avec ses différents éléments. Il vous faut maintenant repérer l’élément à modifier pour pouvoir intervenir su son contenu.
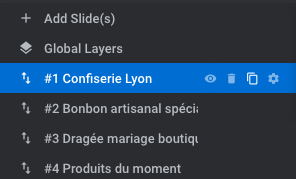
Dans l’exemple ci-dessus le calque possède 3 éléments (button-4 + Titre + Image-0). Il faut cliquer sur la ligne de l’élément pour pouvoir ensuite éditer son contenu.
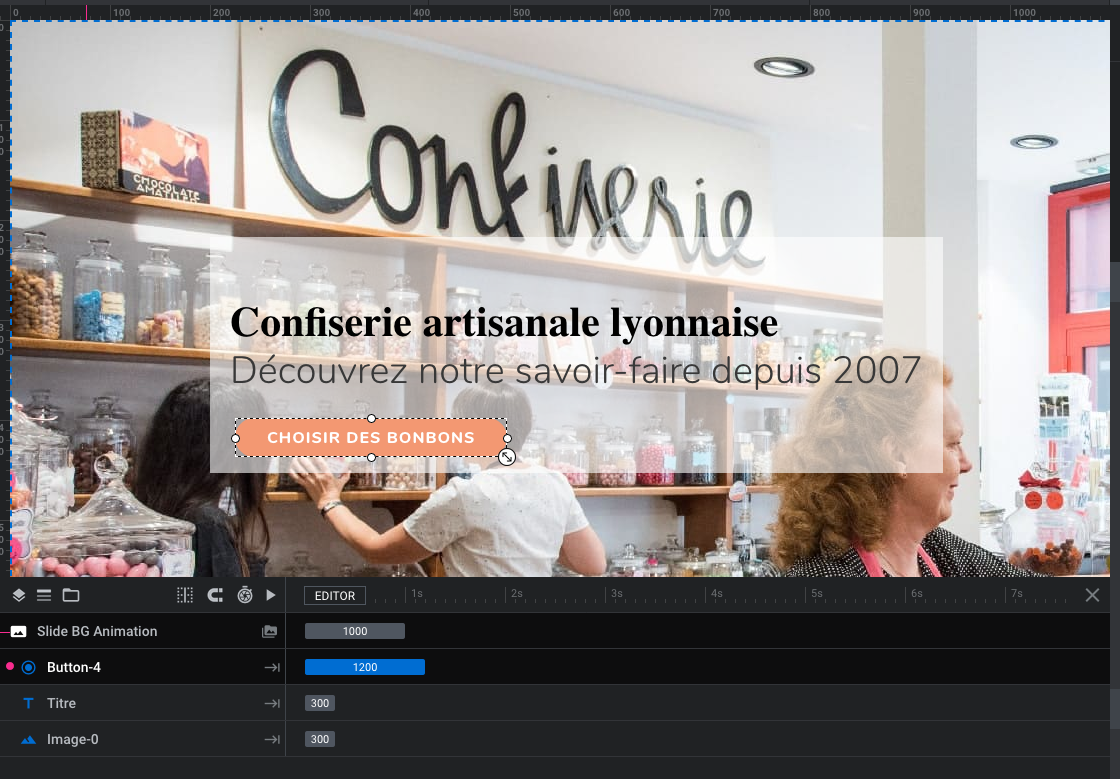
1 – EXEMPLE – CHANGEMENT TEXTE TITRE
Pour éditer le titre, il faut cliquer sur le ligne titre et ensuite l’éditer dans la colonne de gauche (voir copie écran ci-dessous).
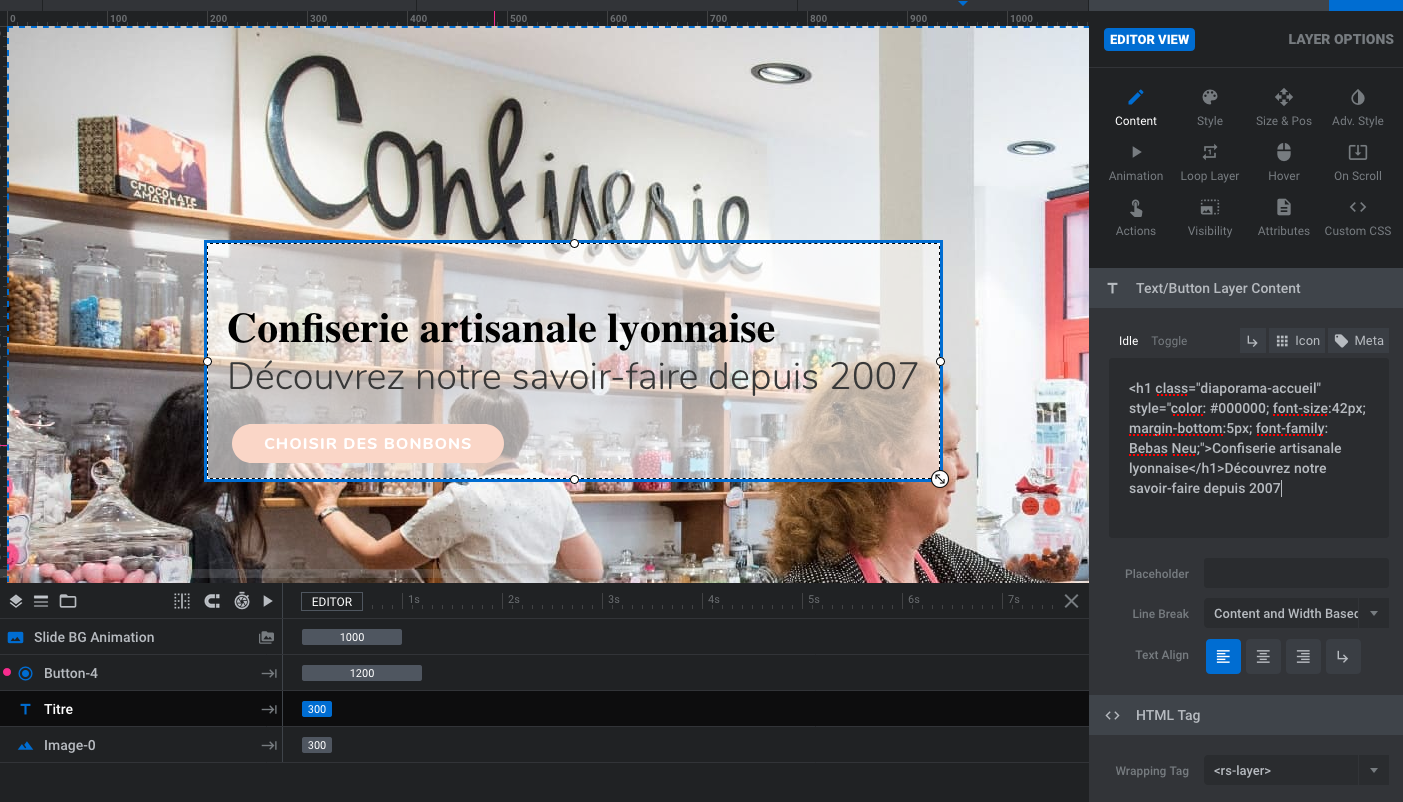
2 – EXEMPLE – CHANGEMENT LIEN BOUTON
Pour éditer le lien du bouton, il faut cliquer sur le petit icône « ACTIONS » dans la colonne de droite. et ensuite sur le module de lien (« simple link ») pour pouvoir éditer le champs « Link URL ».
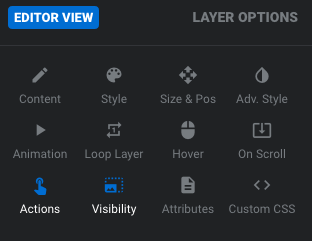
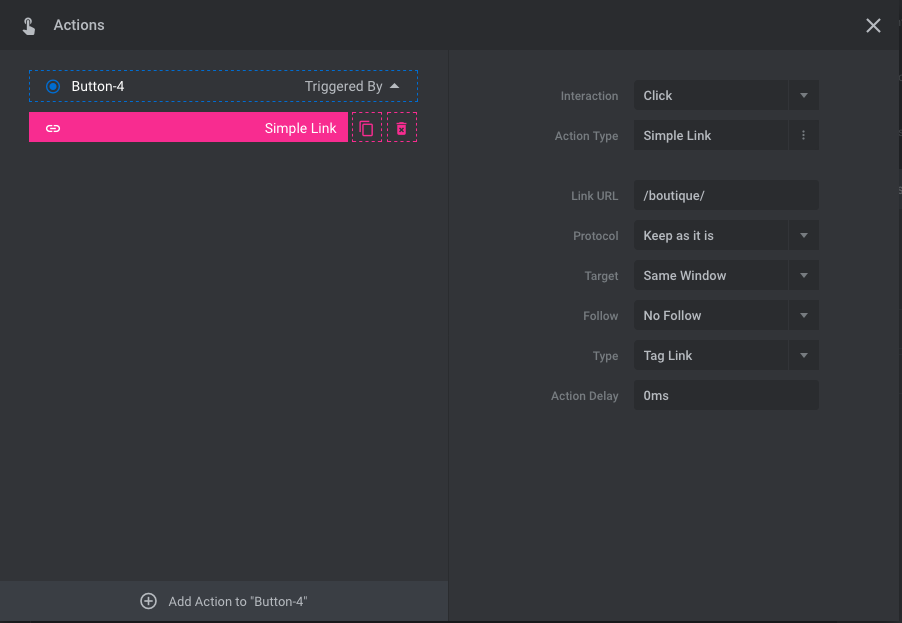
3 – EXEMPLE – CHANGEMENT IMAGE
Si vous deviez changer l’image de notre exemple, il vous faudrait cliquer sur la ligne image-0, puis sur l’icône « Content » de la colonne de droite puis télécharger l’image avec l’onglet « Media librairy ».
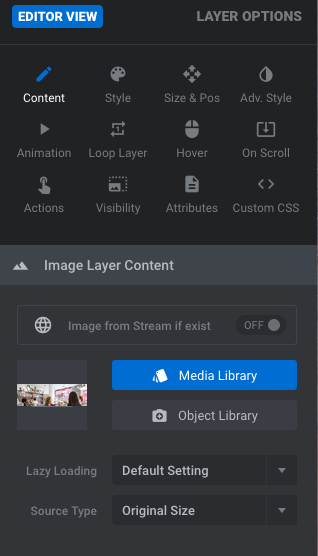
ÉTAPE 4 – Tester et enregistrer les modifications
Vous venez d’éditer votre Slider Revolution, vous pouvez maintenant prévisualiser vos modifications et les enregistrer si la mission est réussie.
![]()
ÉTAPE 5 – Les vérifications : tester vos changement sur ordinateurs et mobiles
Une fois vos changement effectués, pensez à bien tester votre site sur ordinateur et mobile pour confirmer la réussite de votre mission !
Pour voir des exemples de blog WordPress rendez-vous sur la page des créations de la bécane WEB – voir des exemples